Menu basics
For a quick explanation and code examples of creating native menus in AIR applications, see the following quick start articles on the Adobe Developer Connection:
The native menu classes allow you to access the native menu features of the operating system on which your application is running. NativeMenu objects can be used for application menus (available on Mac OS X), window menus (available on Windows and Linux), context menus, and pop-up menus.
Outside of AIR, you can use the context menu classes to modify the context menu that Flash Player automatically displays when a user right-clicks or cmd-clicks on an object in your application. (An automatic context menu is not displayed for AIR applications.)
Menu classes
The menu classes include:
Package | Classes |
|---|---|
flash.display | |
flash.ui | |
flash.events |
Menu varieties
AIR supports the following types of menus:
Context menus
Context menus open in response to a right-click or command-click on an
interactive object in SWF content or a document element in HTML content.
In the Flash Player runtime, a context menu is automatically displayed. You can use the ContextMenu and ContextMenuItem classes to add your own commands to the menu. You can also remove some, but not all, of the built-in commands.
In the AIR runtime, you can create a context menu using either the NativeMenu or the ContextMenu class. In HTML content in AIR, you can use the Webkit HTML and JavaScript APIs to add context menus to HTML elements.
Application menus (AIR only)
An application menu is a global menu that applies to the entire application.
Application menus are supported on Mac OS X, but not on Windows or Linux. On Mac
OS X, the operating system automatically creates an application menu. You can
use the AIR menu API to add items and submenus to the standard menus. You can
add listeners for handling the existing menu commands. Or you can remove
existing items.
Window menus (AIR only)
A window menu is associated with a single window and is displayed below the
title bar. Menus can be added to a window by creating a NativeMenu object and
assigning it to the menu property of the NativeWindow object. Window menus are
supported on the Windows and Linux operating systems, but not on Mac OS X.
Native window menus can only be used with windows that have system chrome.
Dock and system tray icon menus (AIR only)
These icon menus are similar to context menus and are assigned to an application
icon in the Mac OS X dock or the Windows and Linux notification areas on the
taskbar. Dock and system tray icon menus use the NativeMenu class. On Mac OS X,
the items in the menu are added above the standard operating system items. On
Windows or Linux, there is no standard menu.
Pop-up menus (AIR only)
An AIR pop-up menu is like a context menu, but is not necessarily associated
with a particular application object or component. Pop-up menus can be displayed
anywhere in a window by calling the display() method of any NativeMenu object.
Custom menus
Native menus are drawn entirely by the operating system and, as such, exist
outside the Flash and HTML rendering models. Instead of using native menus, you
can always create your own custom, non-native menus using MXML, ActionScript, or
JavaScript (in AIR). Such menus must be fully rendered inside application
content.
Flex menus
The Adobe® Flex™ framework provides a set of Flex menu components. The Flex
menus are drawn by the runtime rather than the operating system and are not
native menus. A Flex menu component can be used for Flex windows that do not
have system chrome. Another benefit of using the Flex menu component is that you
can specify menus declaratively in MXML format. If you are using the Flex
Framework, use the Flex menu classes for window menus instead of the native
classes.
Default menus (AIR only)
The following default menus are provided by the operating system or a built-in AIR class:
-
Application menu on Mac OS X
-
Dock icon menu on Mac OS X
-
Context menu for selected text and images in HTML content
-
Context menu for selected text in a TextField object (or an object that extends TextField)
About context menus
In SWF content, any object that inherits from InteractiveObject can be given a
context menu by assigning a menu object to its contextMenu property. Several
commands are included by default, including Forward, Back, Print, Quality, and
Zoom. In the AIR runtime, the menu object assigned to contextMenu can either
be of type NativeMenu or of type ContextMenu. In the Flash Player runtime, only
the ContextMenu class is available.
You can listen for either native menu events or context menus events when using
the ContextMenu and ContextMenuItem classes; both are dispatched. One benefit
provided by the ContextMenuEvent object properties is that contextMenuOwner
identifies the object to which the menu is attached and mouseTarget identifies
the object that was clicked to open the menu. This information is not available
from the NativeMenuEvent object.
The following example creates a Sprite and adds a simple edit context menu:
var sprite:Sprite = new Sprite();
sprite.contextMenu = createContextMenu()
private function createContextMenu():ContextMenu {
var editContextMenu:ContextMenu = new ContextMenu();
var cutItem:ContextMenuItem = new ContextMenuItem("Cut")
cutItem.addEventListener(ContextMenuEvent.MENU_ITEM_SELECT, doCutCommand);
editContextMenu.customItems.push(cutItem);
var copyItem:ContextMenuItem = new ContextMenuItem("Copy")
copyItem.addEventListener(ContextMenuEvent.MENU_ITEM_SELECT, doCopyCommand);
editContextMenu.customItems.push(copyItem);
var pasteItem:ContextMenuItem = new ContextMenuItem("Paste")
pasteItem.addEventListener(ContextMenuEvent.MENU_ITEM_SELECT, doPasteCommand);
editContextMenu.customItems.push(pasteItem);
return editContextMenu
}
private function doCutCommand(event:ContextMenuEvent):void {
trace("cut");
}
private function doCopyCommand(event:ContextMenuEvent):void {
trace("copy");
}
private function doPasteCommand(event:ContextMenuEvent):void {
trace("paste");
}
Note: In contrast to SWF content displayed in a browser environment, context menus in AIR do not have any built-in commands.
Customizing a Flash Player context menu
In a browser or a projector, context menus in SWF content always have built-in
items. You can remove all of these default commands from the menu, except for
the Settings and About commands. Setting the Stage property
showDefaultContextMenu to false removes these commands from the context
menu.
To create a customized context menu for a specific display object, create a new
instance of the ContextMenu class, call the hideBuiltInItems() method, and
assign that instance to the contextMenu property of that DisplayObject
instance. The following example provides a dynamically drawn square with a
context menu command to change it to a random color:
var square:Sprite = new Sprite();
square.graphics.beginFill(0x000000);
square.graphics.drawRect(0,0,100,100);
square.graphics.endFill();
square.x =
square.y = 10;
addChild(square);
var menuItem:ContextMenuItem = new ContextMenuItem("Change Color");
menuItem.addEventListener(ContextMenuEvent.MENU_ITEM_SELECT,changeColor);
var customContextMenu:ContextMenu = new ContextMenu();
customContextMenu.hideBuiltInItems();
customContextMenu.customItems.push(menuItem);
square.contextMenu = customContextMenu;
function changeColor(event:ContextMenuEvent):void
{
square.transform.colorTransform = getRandomColor();
}
function getRandomColor():ColorTransform
{
return new ColorTransform(Math.random(), Math.random(), Math.random(),1,(Math.random() * 512) - 255, (Math.random() * 512) -255, (Math.random() * 512) - 255, 0);
}
Native menu structure (AIR)
Native menus are hierarchical in nature. NativeMenu objects contain child NativeMenuItem objects. NativeMenuItem objects that represent submenus, in turn, can contain NativeMenu objects. The top- or root-level menu object in the structure represents the menu bar for application and window menus. (Context, icon, and pop-up menus don't have a menu bar).
The following diagram illustrates the structure of a typical menu. The root menu represents the menu bar and contains two menu items referencing a File submenu and an Edit submenu. The File submenu in this structure contains two command items and an item that references an Open Recent Menu submenu, which, itself, contains three items. The Edit submenu contains three commands and a separator.
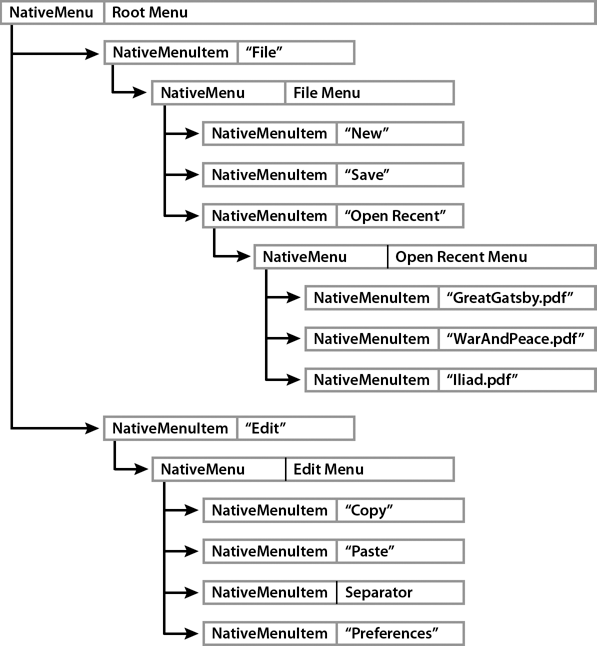
Defining a submenu requires both a NativeMenu and a NativeMenuItem object. The
NativeMenuItem object defines the label displayed in the parent menu and allows
the user to open the submenu. The NativeMenu object serves as a container for
items in the submenu. The NativeMenuItem object references the NativeMenu object
through the NativeMenuItem submenu property.
To view a code example that creates this menu see Native menu example: Window and application menu (AIR).
Menu events
NativeMenu and NativeMenuItem objects both dispatch preparing, displaying,
and select events:
Preparing: Whenever the object is about to begin a user interaction, the
menu and its menu items dispatch a preparing event to any registered
listeners. Interaction includes opening the menu or selecting an item with a
keyboard shortcut.
Note: The preparing event is available only for Adobe AIR 2.6 and later.
Displaying:
Immediately before a menu is displayed, the menu and its menu items dispatch a
displaying event to any registered listeners.
The preparing and displaying events give you an opportunity to update the
menu contents or item appearance before it is shown to the user. For example, in
the listener for the displaying event of an "Open Recent" menu, you could
change the menu items to reflect the current list of recently viewed documents.
If you remove the menu item whose keyboard shortcut triggered a preparing
event, the menu interaction is effectively canceled and a select event is not
dispatched.
The target and currentTarget properties of the event are both the object on
which the listener is registered: either the menu itself, or one of its items.
The preparing event is dispatched before the displaying event. You typically
listen for one event or the other, not both.
Select:
When a command item is chosen by the user, the item dispatches a select event
to any registered listeners. Submenu and separator items cannot be selected and
so never dispatch a select event.
A select event bubbles up from a menu item to its containing menu, on up to
the root menu. You can listen for select events directly on an item and you
can listen higher up in the menu structure. When you listen for the select
event on a menu, you can identify the selected item using the event target
property. As the event bubbles up through the menu hierarchy, the
currentTarget property of the event object identifies the current menu object.
Note: ContextMenu and ContextMenuItem objects dispatch menuItemSelect and
menuSelect events as well as select, preparing, and displaying events.
Key equivalents for native menu commands (AIR)
You can assign a key equivalent (sometimes called an accelerator) to a menu
command. The menu item dispatches a select event to any registered listeners
when the key, or key combination is pressed. The menu containing the item must
be part of the menu of the application or the active window for the command to
be invoked.
Key equivalents have two parts, a string representing the primary key and an
array of modifier keys that must also be pressed. To assign the primary key, set
the menu item keyEquivalent property to the single character string for that
key. If you use an uppercase letter, the shift key is added to the modifier
array automatically.
On Mac OS X, the default modifier is the command key ( Keyboard.COMMAND). On
Windows and Linux, it is the control key ( Keyboard.CONTROL). These default
keys are automatically added to the modifier array. To assign different modifier
keys, assign a new array containing the desired key codes to the
keyEquivalentModifiers property. The default array is overwritten. Whether you
use the default modifiers or assign your own modifier array, the shift key is
added if the string you assign to the keyEquivalent property is an uppercase
letter. Constants for the key codes to use for the modifier keys are defined in
the Keyboard class.
The assigned key equivalent string is automatically displayed beside the menu item name. The format depends on the user's operating system and system preferences.
Note: If you assign the Keyboard.COMMAND value to a key modifier array on the
Windows operating system, no key equivalent is displayed in the menu. However,
the control key must be used to activate the menu command.
The following example assigns Ctrl+Shift+G as the key equivalent for a menu
item:
var item:NativeMenuItem = new NativeMenuItem("Ungroup");
item.keyEquivalent = "G";
This example assigns Ctrl+Shift+G as the key equivalent by setting the
modifier array directly:
var item:NativeMenuItem = new NativeMenuItem("Ungroup");
item.keyEquivalent = "G";
item.keyEquivalentModifiers = [Keyboard.CONTROL];
Note: Key equivalents are only triggered for application and window menus. If you add a key equivalent to a context or pop-up menu, the key equivalent is displayed in the menu label, but the associated menu command is never invoked.
Mnemonics (AIR)
Mnemonics are part of the operating system keyboard interface to menus. Linux, Mac OS X, and Windows allow users to open menus and select commands with the keyboard, but there are subtle differences.
On Mac OS X, the user types the first letter or two of the menu or command and
then presses the return key. The mnemonicIndex property is ignored.
On Windows, only a single letter is significant. By default, the significant letter is the first character in the label, but if you assign a mnemonic to the menu item, then the significant character becomes the designated letter. If two items in a menu have the same significant character (whether or not a mnemonic has been assigned), then the user's keyboard interaction with the menu changes slightly. Instead of pressing a single letter to select the menu or command, the user must press the letter as many times as necessary to highlight the desired item and then press the enter key to complete the selection. To maintain a consistent behavior, you should assign a unique mnemonic to each item in a menu for window menus.
On Linux, no default mnemonic is provided. You must specify a value for the
mnemonicIndex property of a menu item to provide a mnemonic.
Specify the mnemonic character as an index into the label string. The index of
the first character in a label is 0. Thus, to use "r" as the mnemonic for a menu
item labeled, "Format," you would set the mnemonicIndex property equal to 2.
var item:NativeMenuItem = new NativeMenuItem("Format");
item.mnemonicIndex = 2;
Menu item state
Menu items have the two state properties, checked and enabled:
checked
Set to true to display a check mark next to the item label.
var item:NativeMenuItem = new NativeMenuItem("Format");
item.checked = true;
enabled
Toggle the value between true and false to control whether the command is
enabled. Disabled items are visually "grayed-out" and do not dispatch select
events.
var item:NativeMenuItem = new NativeMenuItem("Format");
item.enabled = false;
Attaching an object to a menu item
The data property of the NativeMenuItem class allows you to reference an
arbitrary object in each item. For example, in an "Open Recent" menu, you could
assign the File object for each document to each menu item.
var file:File = File.applicationStorageDirectory.resolvePath("GreatGatsby.pdf")
var menuItem:NativeMenuItem = docMenu.addItem(new NativeMenuItem(file.name));
menuItem.data = file;
More Help topics